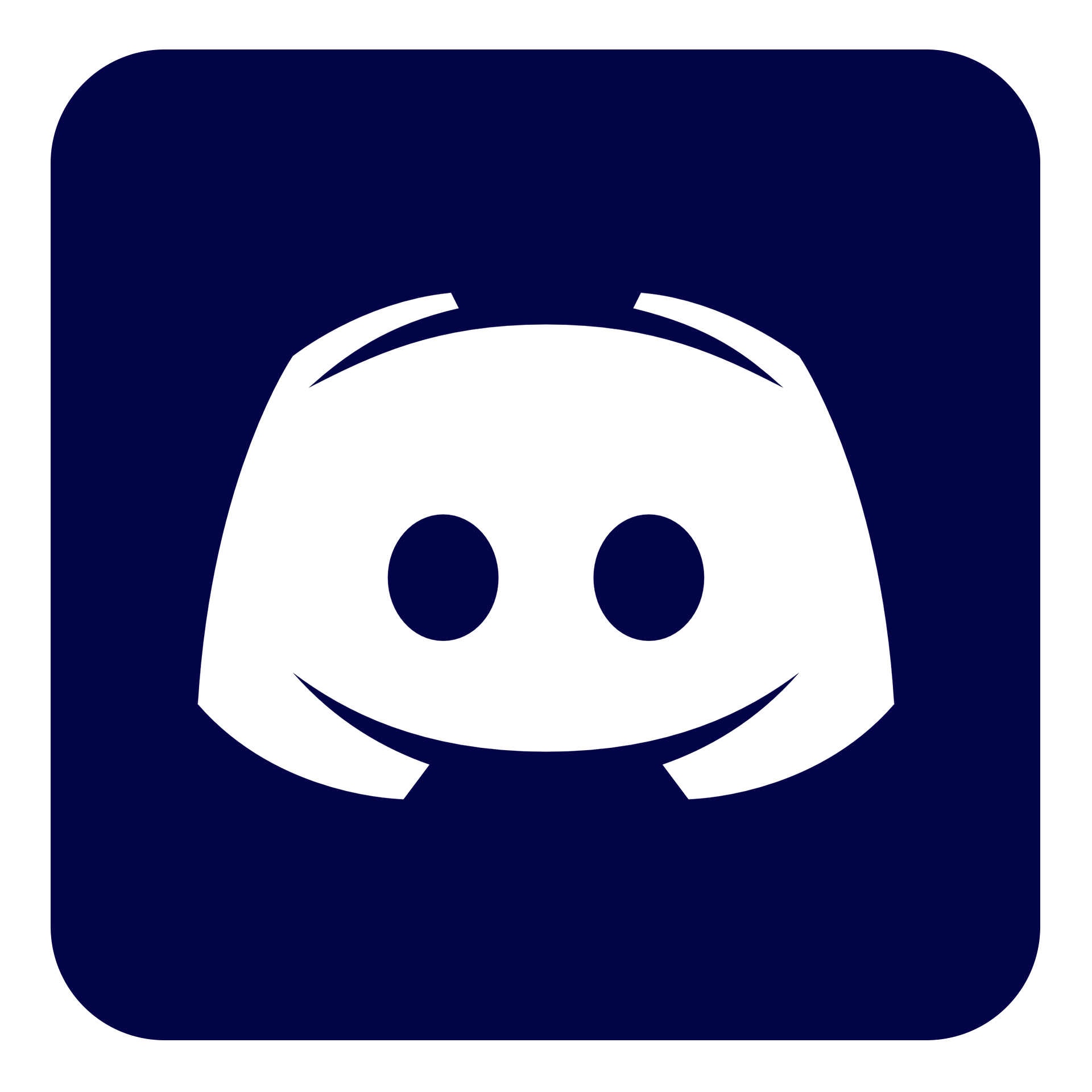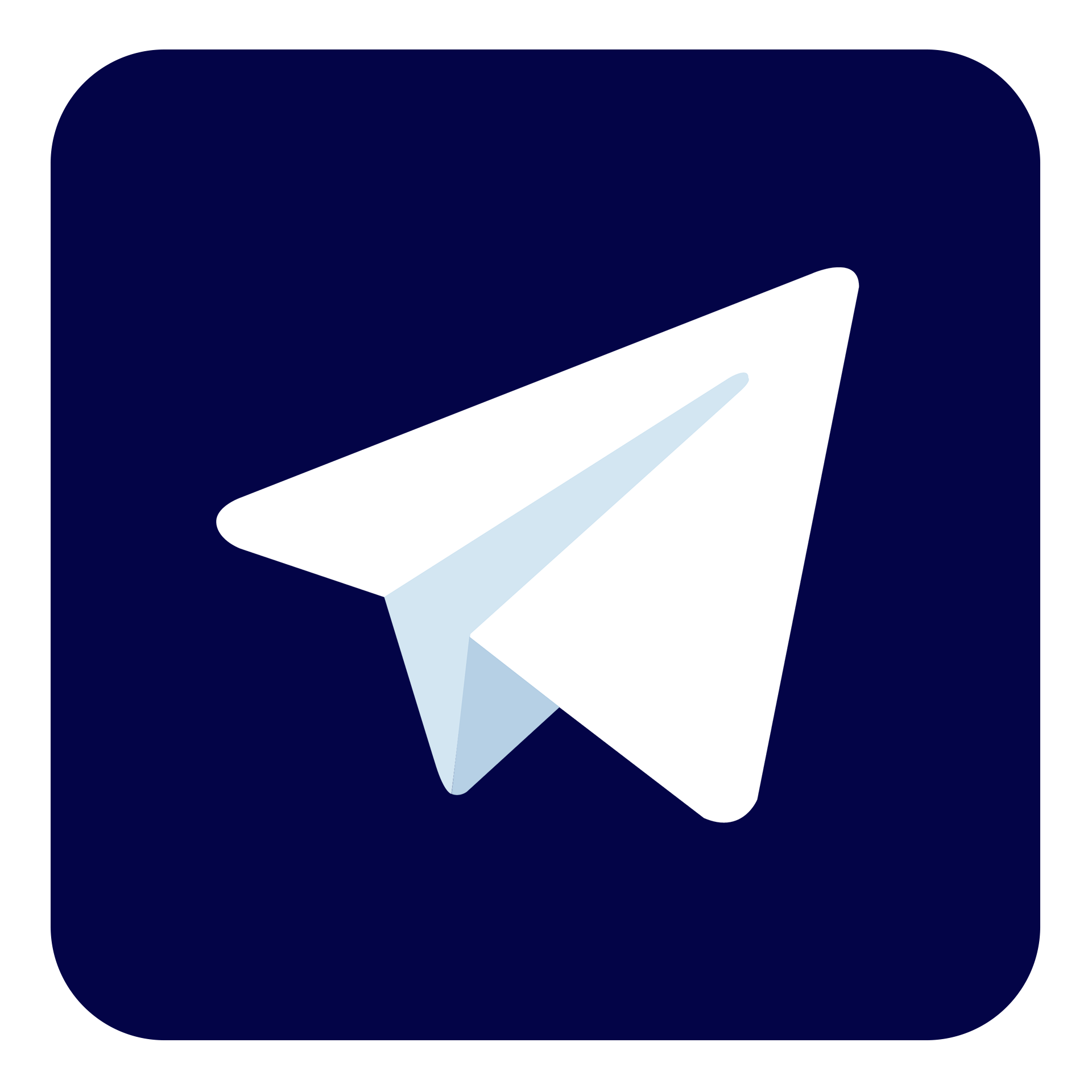Windows 11 Yükleme Medyası Oluşturma
Yeni veya kullanılmış bir PC'de Windows 11'i yeniden yükleme veya temiz yükleme işlemi gerçekleştirmek istiyorsanız, önyüklenebilir bir USB veya DVD oluşturmak üzere medya oluşturma aracını indirmek için bu seçeneği kullanın.Başlamak için, öncelikle Windows 11'i yüklemek üzere bir lisansa veya Windows 11 yükseltmesine uygun bir Windows 10 cihazına sahip olmanız gerekir.
Aşağıdakileri sağladığınızdan emin olun:
- İnternet bağlantısı (internet hizmet sağlayıcısı ücretleri geçerli olabilir).
- .iso dosyasını indirdiğiniz bilgisayar, USB veya harici sürücüde yeterli veri depolama alanı.
- Önyüklenebilir bir disk oluşturmak için en az 8 GB alana sahip boş bir DVD disk (ve DVD yazıcı). Yükleme sırasında tüm içerik silineceği için boş bir USB veya boş bir DVD kullanmanızı öneririz.
- Bir ISO dosyasından DVD önyüklenebilir diski yazdırmaya çalışırken "disk görüntüsü dosyası çok büyük" mesajı alırsanız, daha yüksek kapasiteli bir Çift Katmanlı DVD kullanın.
- 64 bit CPU'ya sahip olma:Windows 11 yalnızca 64 bit CPU'larda çalışabilir. PC'nizde 64 bit CPU olup olmadığını görmek için Ayarlar > Sistem > Hakkında bölümüne gidin veya Windows'ta "Sistem Bilgileri"ni arayarak "Sistem Türü"ne bakın.
- Windows 11 Medya Oluşturma Aracı, yalnızca x64 işlemciler için yükleme medyası oluşturur. ARM tabanlı PC'lerde, yükseltme işleminin PC'niz için hazır olduğu Windows Update aracılığıyla bildirilene kadar beklemeniz gerekir.
- Sistem gereksinimlerini karşılama: Windows 10 çalıştıran tüm cihazlar Windows 11 yükseltmesine uygun değildir. Yükseltme gereksinimleri ve desteklenen özellikler için Windows 11 cihaz özellikleri bölümüne bakın. Bazı özellikler ek donanım gerektirir. Ayrıca, güncelleştirilmiş sürücüler ve donanım uyumluluğu hakkında bilgi almak için PC üreticinizin web sitesini ziyaret etmenizi öneririz.
- UYARI : Windows 11 medyasının Windows 11 minimum sistem gereksinimlerini karşılamayan bir bilgisayara yüklenmesi önerilmez ve uyumluluk sorunlarına yol açabilir. Gereksinimleri karşılamayan bir bilgisayara Windows 11 yüklemeye devam ederseniz, bu bilgisayar artık desteklenmeyecek ve güncelleştirmeleri almaya hak kazanmayacaktır. Uyumsuzluk nedeniyle bilgisayardaki hasarlar üretici garantisi kapsamında değildir.
- Geçerli dilinizle eşleşme: Windows 11'i yüklerken aynı dili seçmeniz gerekir. Şu anda hangi dili kullandığınızı görmek için PC ayarlarından Zaman ve Dil veya Denetim Masası'ndan Bölge bölümüne gidin.
Yükleme medyası oluşturmak için medya oluşturma aracını kullanma:
- İndirdikten sonra, medya oluşturma aracını çalıştırın. Bu aracı çalıştırmak için yönetici olmanız gerekir.
- Lisans koşullarını kabul ediyorsanız, Kabul et 'i seçin.
- Ne yapmak istiyorsunuz? sayfasında, Başka bir PC için yükleme medyası oluşturma ve ardından İleri seçeneklerini seçin.
- Windows 11 için dil, sürüm ve mimari (64 bit) seçimini yapın.
- Kullanmak istediğiniz medyayı seçme:
- USB flash sürücü: En az 8 GB boş alana sahip boş bir USB flash sürücü takın. Flash sürücüdeki tüm içerik silinir.
- ISO dosyası: PC'nize bir ISO dosyası kaydedin. Bu dosya, önyüklenebilir bir DVD oluşturmak için kullanılabilir. Dosya indirildikten sonra, dosyanın kaydedildiği konuma gidebilir veya DVD yazıcıyı aç seçeneğini seçerek dosyayı DVD'ye yazmak için talimatları izleyebilirsiniz.
- Güncelleştirmeleri şimdi kontrol etmek için, Başlat düğmesini seçin, Ayarlar > Windows Update ve ardından Güncelleştirmeleri denetle'ye gidin. Ayrıca, gerekli olabilecek diğer sürücüler için cihaz üreticinizin destek sitesini ziyaret edebilirsiniz.
Not: Surface cihazlarının sürücüleri Surface sürücülerini ve üretici yazılımını indirme sayfasında bulunabilir.
Windows 11'i yüklemeye başlamadan önce, işlerinizi kaydetmeniz ve PC'nizi yedeklemeniz önerilir. Windows 11 için bir ISO dosyası indirmek üzere medya oluşturma aracını kullandıysanız, aşağıdaki adımları izlemeden önce dosyayı bir DVD'ye yazmayı unutmayın:
- Windows 11'i yüklemek istediğiniz PC'ye USB flash sürücüyü takın veya DVD'yi yerleştirin.
- PC'nizi yeniden başlatın.
- PC'niz USB veya DVD medyasına otomatik olarak önyükleme yapmazsa, bir önyükleme menüsü açmanız veya PC'nizin BIOS veya UEFI ayarlarından önyükleme sırasını değiştirmeniz gerekebilir.
- Bir önyükleme menüsü açmak veya önyükleme sırasını değiştirmek için, genellikle PC'nizi açtıktan hemen sonra bir tuşa (F2, F12, Delete veya Esc gibi) basmanız gerekir. Önyükleme menüsüne erişim veya PC'nizin önyükleme sırasını değiştirme ile ilgili talimatlar için, PC'nizle birlikte verilen belgelere bakın veya üreticinin web sitesine gidin.
- Önyükleme seçeneklerinde USB veya DVD medya cihazının listelendiğini görmüyorsanız, BIOS ayarlarınızda Güvenli Önyüklemeyi geçici olarak devre dışı bırakma talimatları için PC üreticinize başvurmanız gerekebilir.
- Önyükleme menüsünü veya sırasını değiştirmek işe yaramazsa ve PC hemen değiştirmek istediğiniz işletim sistemine önyükleme yaparsa, PC tamamen kapanmamış olabilir. PC'nin tamamen kapandığından emin olmak için, oturum açma ekranındaki veya Başlat menüsündeki güç düğmesini seçin ve Kapat'ı seçin.
- Önemli Not: 2. adımda önyükleme sırasında değişiklikler yaptıysanız, yükleme işlemi tamamlandıktan sonra ilk Windows yükle sayfasını görme ihtimaliniz bulunmaktadır. Bu sorunu çözmek için önyükleme sırasında yaptığınız değişiklikleri geri almanız gerekir. Bu, Windows'u yeni yüklediğiniz dahili sürücünün normal şekilde önyükleme yapmasını sağlar.
- Windows Yükle sayfasından dil, saat ve klavye tercihlerinizi belirleyin ve ardından İleri'yi seçin.
- Windows Yükle'yi seçin.

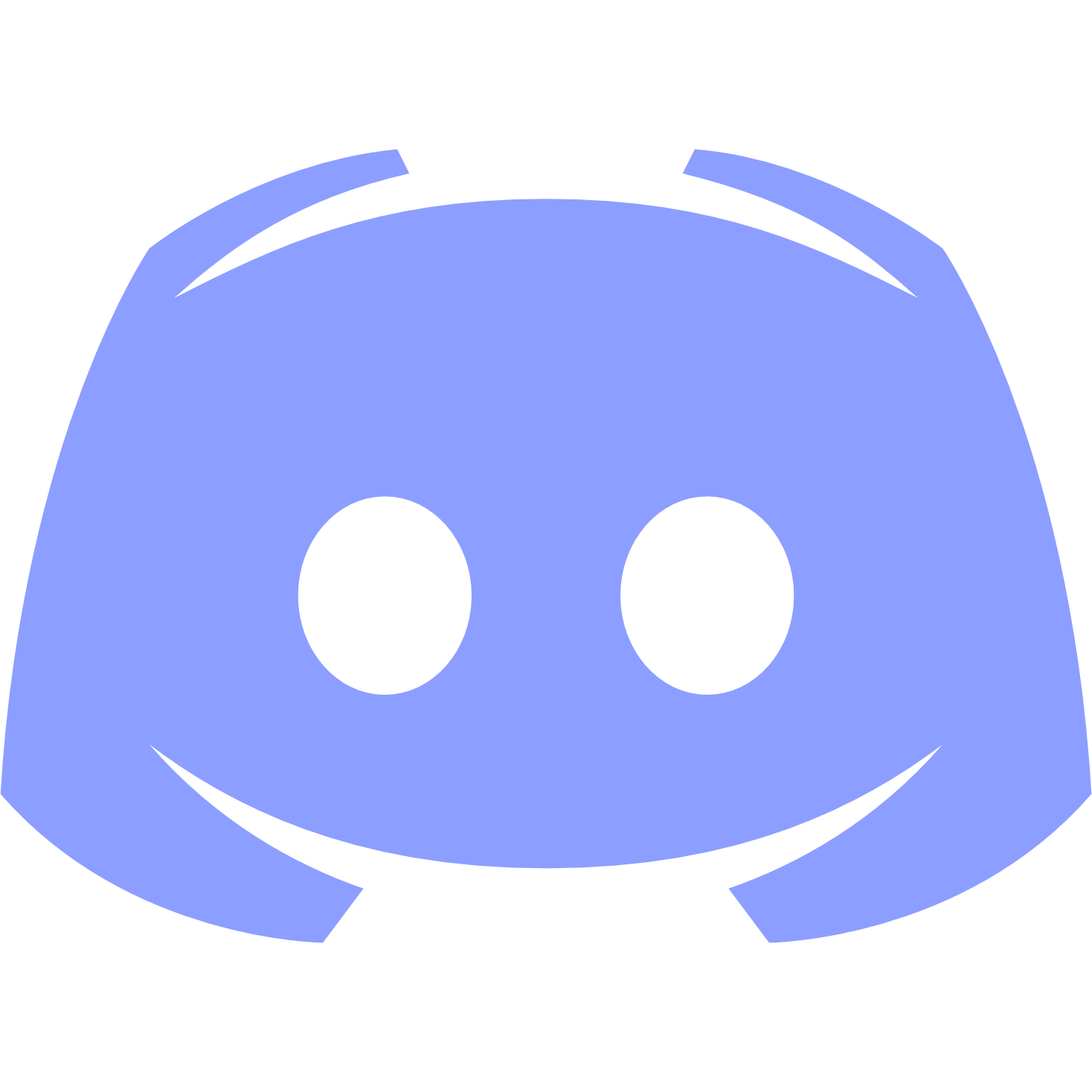 Discord sunucumuza tüm üyelerimiz davetlidir! ✨
Discord sunucumuza tüm üyelerimiz davetlidir! ✨